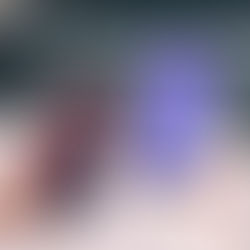Photoshop Image Collaging 101
Whether you need to edit multiple photos together for design work or yes... photoshop Bernie Sanders into a meme... you need these professional tips and tricks for the most professional and realistic result!
In just the last few weeks, the internet has been flooded with two of our favorite things... Bernie Sanders and Photoshop memes. Since the 2021 inauguration of Joe Biden, where Sanders stole the show in his mittens, people of all walks of life have been making memes where they add him into as many funny scenes and scenarios as they can think of. As a designer, I notice the finer and seemingly unimportant details of things. While most people laugh at the joke, I find myself critiquing the Photoshop job. How can we make these images look more realistic? Well, lucky for you, we’re here to share how the pros edit images together so that you can make memes (or you know, actually do work) until your heart’s content.
The reason we edit images together: it can be everything from yes - making memes, but also fixing details in photography, creating scenes that are impossible to capture... even adding cousin James into the family Christmas photo he missed. As designers, we change everything from the sky in a wedding photo, move around items in an image to get a better layout, and even digitally render products into an ad. If you do any photo manipulation whether it’s for work or a hobby, it’s good to have the knowledge and skills.
For reference we will be using Adobe Photoshop for this tutorial, but you can still apply the theory to any editing prog you prefer with some adjustments. It is important to be working with high quality images with similar resolution and colors. Now let’s begin!
Cropping
The single most important detail to making your edited images look as realistic as possible is getting a professional crop. Now this can either be super easy, or incredibly difficult, depending on the background. When working with a solid, high contrast background (think green screen), you can easily select and delete the background. But in more realistic situations, you’re going to have to do some grunt work.
There‘s a few ways to crop an image, all of which have their pros and cons. We’re going to be using standard Photoshop features to get the cleanest cropped image as possible.
Layer Mask
Pros: Easy to customize, fix mistakes
Cons: Time consuming, difficult with complicated images
The layer mask option gives users the ability to paint out areas in an image that they would like to make transparent. The concept is very customizable, allowing total control over the blur and style of the edge. However, it is very time consuming since you have to use the paintbrush and a very stead hand to paint out the background. It is nice though to have the ability to change the brush from black to white and erase your mistakes. A function that the other methods do not offer.
Magic Wand & Selection Tools
Pros: Great for large areas, beginner friendly
Cons: Only works on high contrast images, usually needs fine tuning
The magic wand and selection tools seem like true magic in concept. All you need to do is point and click, and the software creates a selection based off of pixels in the same color palette. You do have the freedom to choose how specific you want the color selection to be. However, this tool works best for removing large pieces of high contrast images and usually requires some fine detail work. Tip: if you go with this tool, make sure to uncheck the “contiguous” option. If you don’t, the program will select all pixels of the same color, meaning you may be removing sections of the image you don’t want touched.
Pen Selection
Pros: Precise outlines
Cons: Many steps
If you are no stranger to design software, you might like this rarely used option. You have the ability with Photoshop to convert a pen path to a selection. This involves outlining the image with the pen tool, converting it to a selection in path options, and then selecting the inverse and deleting the background. Unlike the other tools listed, this way gives the user full control over the selection. It takes time, and might be too tedious for the average photoshop hobbyist, but you won’t end up having to edit the selection as much. Another plus is not ending up with that white ghost outline that automatically generated selection tools often result in because the system can’t differentiate areas where the pixels meet.
We’ve tried it all, and there is a way to easily and accurately crop out an image in just a few steps.
Lasso Tool
The lasso tool allows the freeform selection liberties of the pen tool, without the many steps. It lets users quickly draw a line around an area they want to highlight and then delete it. If your image has a lot of sharp corners and straight lines, you might opt for the polygon lasso tool (found in the tools panel under lasso tool when you drag out the drop down menu).
Step 1: Start by using the lasso tool to select a general shape of the subject. You don’t have to get super close, just as close as you're comfortable with.
Step 2: Select the inverse to remove everything but the selection. (CTRL + Shift + I on Mac).
Step 3: Carefully make your way around the image, zooming in as close are you can. Select and delete small sections of your remaining background. When in doubt, it’s fine to go just slightly inside the image. If you don’t get close enough, you’ll end up with a line of background around the image.
And that’s all there is to it! Now you have a flawless image with a transparent background. If you’d like to save this object, make sure to save it as a .PNG. This file type will retain the transparency.

Relighting
Consistent light source is another way to make your images blend flawlessly with the background. Since most of your spliced images aren’t going to be taken in the same place at the same time (because of that was the case, why would you even need Photoshop?) you’ll probably need to do some altering with the lighting. Do keep in mind that successful edits do require very similar lighting in both images. You can’t expect to edit a very dark photo into a sunlit background. Even the experts can’t do that kind of magic. But fear not! There is a very simple way to create realistic highlights and shadows that’s almost as good as witchcraft.
Burn Tool
The burn tool has one job: to darken areas in a photo. The concept is straightforward really. You use the brush to paint in areas that you need darker. This is the quickest and easiest way to create depth and shadow.
Make sure you're on your background layer to avoid coloring on the object you imported in. Use the burn tool to deepen the color around areas just as behind or on items like furniture or walls the subject would naturally cause shade on. You can also use this tool to create soft cast shadow, but for a more precise strong shadow, see the next tip.
You can also use this tool on your subject layer to add depth and darkness if it’s looking too light for the background. A pro tip: use the burn tool very sparingly around the edge of the subject to push it into the background and reduce that sticker effect.
Dodge Tool
Like the angel to our dark friend the burn tool, the dodge tool does the opposite. It lightens the photo areas that you select. This makes it ideal for creating highlights. When you need to brighten up the subject or give the illusion of stronger light sources, you can use the tool to brush over the areas that need attention.

Remember that when editing images together, it’s always a good idea to flatten the image once you’re satisfied and do some minor editing to the whole. This will blend the shadows and highlights and make it look more cohesive.
Shadows
Shadows are a finicky thing. A poorly generated shadow can actually be a dead giveaway even if the rest of your editing is flawless. Images with strong cast shadows seem to just be waiting to spill your secrets like a celebrity expose. While we recommend not using images with a ton of shadows to work with or strong sunlight, there is a way to make your shadows blend with the background.
Create Your Shadow
When creating a shadow, you need it to match the subject. The easiest way to do this is to copy your subject (right click the layer > duplicate layer). On this new subject, create a shadow shape by making It the color of the shadows in the image (click layer effects > color overlay > use the eye dropper to select the color of the shadows in your photo). Now you have a “shadow“ with the likeness of your subject.
Manipulating the Shadows
Now we have to get the shadows to fall on the ground. A simple way to do this is to use the distort function (edit > transform > distort). Now you can use the selection points to manipulate the size and position of the shadow layer. Try your best to match the angles of the original photo. A good thing to note is to not alter the bottom of the shadows. Keep them in line with the bottom of the image so that your shadow has a realistic point of contact.

Blending
Now that you’ve created a seamless shadow, it still will look a bit too strong. In your layer panel select the layer for the shadow and change its opacity to between 10 - 40 %. Keep playing with the value until the shadow matches the intensity of the others in the image. Then go to layer style options and blend the layer (layer styles > blur). This should blur the edges of the shadows and make it look more realistic.
Making realistic looking shadows is all about experimenting. Play around with different tools until you get the look you’re going for.
Color
Color is another huge contributor to how realistic an edit can look. Sometimes the image you’re adding doesn't have the same color temperature as the background. Recoloring is an easy fix though. Just go to you photo filters (layer panel > adjustments > photo filter). Photoshop comes standard with a multitude of warming, cooling, and coloring effects. Play around until you find which one makes the image match the color scheme. A photo adjustment will apply to the whole project, so if you want to edit only one layer, make sure to put a layer mask on the one you want.
It may be a good idea once you’re finished with your image to flatten it and do some editing on the full image. Adding color edits, light adjustments, and even playing around with grain on the image as a whole can blend the two photos together even more seamlessly.

And there you have it! You can now master the art of photoshop collaging. With a little practice, and an eye for unique scenes, you can use this technique in work or play. What will you be making first? Let us know in the comments and drop your Bernie photoshops below!